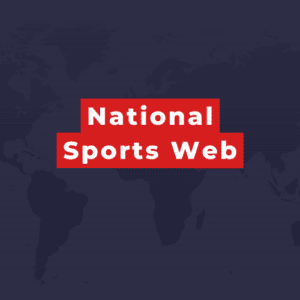Recording Game Chat on Xbox One
With the rise of multiplayer gaming, capturing your gaming experiences has become increasingly popular. Xbox One offers a range of features, and one such feature is the ability to record game chat. Recording game chat can be a great way to preserve memorable moments, create content for streaming or YouTube, or analyze your gameplay for improvement. In this step-by-step guide, we will walk you through the process of recording game chat on Xbox One, ensuring you never miss out on those epic conversations with your fellow gamers.
Step 1: Check your Xbox One settings
Before you start recording game chat, make sure your Xbox One settings are properly configured. Follow these steps:
- Power on your Xbox One and sign in to your account.
- Press the Xbox button on your controller to open the guide.
- Navigate to the “System” tab.
- Select “Settings” and then choose “Ease of Access.”
- In the Ease of Access menu, select “Game Chat Transcription.”
- Toggle the “Turn on Game Chat Transcription” option to enable it.
Step 2: Connect a headset
To record game chat, you need a compatible headset connected to your Xbox One. Ensure that your headset is properly connected to your controller or console using the appropriate cables or wireless connection. Make sure your headset is functioning correctly and that you can hear and communicate with other players in the game.
Step 3: Start a recording
Once your settings are configured and your headset is connected, you can start recording game chat. Follow these steps:
- Launch the game you want to record and ensure that you’re connected to an online session or a multiplayer game.
- Press the Xbox button on your controller to open the guide.
- Navigate to the “Broadcast & capture” tab.
- Select “Capture” and then choose “Start recording.”
- A small recording indicator will appear on the top right corner of the screen, indicating that the recording has started.
Step 4: Adjust recording settings (optional)
If you want to customize your recording settings, such as the duration or quality of the recording, you can do so by following these steps:
- While in a game, press the Xbox button on your controller to open the guide.
- Navigate to the “Broadcast & capture” tab.
- Select “Capture” and then choose “Capture settings.”
- In the Capture settings menu, you can adjust options like the duration of the recording, video quality, and audio preferences.
- Customize the settings according to your preferences and select “Save.”
Step 5: End the recording
When you’re finished recording the game chat, follow these steps to end the recording:
- Press the Xbox button on your controller to open the guide.
- Navigate to the “Broadcast & capture” tab.
- Select “Capture” and then choose “Stop recording.”
- The recording indicator will disappear, indicating that the recording has ended.
Step 6: Access your recorded clips
Once you’ve stopped the recording, you can access your recorded clips on your Xbox One. Follow these steps to find and manage your recordings:
- Press the Xbox button on your controller to open the guide.
- Navigate to the “Broadcast & capture” tab.
- Select “Capture” and then choose “Recent captures.”
- In the Recent captures menu, you’ll find a list of your recorded clips, including the game chat recordings.
- Select the recording you want to view or manage and choose the desired option, such as trimming the clip or sharing it with friends.
Conclusion:
Recording game chat on Xbox One can add a new dimension to your gaming experiences. Whether you want to relive epic moments or create engaging content, following this step-by-step guide will enable you to capture and preserve those memorable conversations with fellow gamers. Remember to respect others’ privacy and follow any legal or ethical guidelines while recording game chat. Happy gaming and recording!
Read Also: Playing Roblox on PS4